Map Sharepoint Document Library As Network Drive Mac
Add a Sharepoint folder in OSX 10.6.x

There are good reasons to map SharePoint as a network drive. So I’ve taken a bit of heat from some of my fellow SharePoint geeks over a recent post on how to map a SharePoint library (or site.
Before adding the Sharepoint folder please consult your Administrator to confirm the correct address and credentials. The following instructions are a general guideline only and may not work for your Sharepoint setup.
Open Finder, click Go and click ‘Connect to Server’.
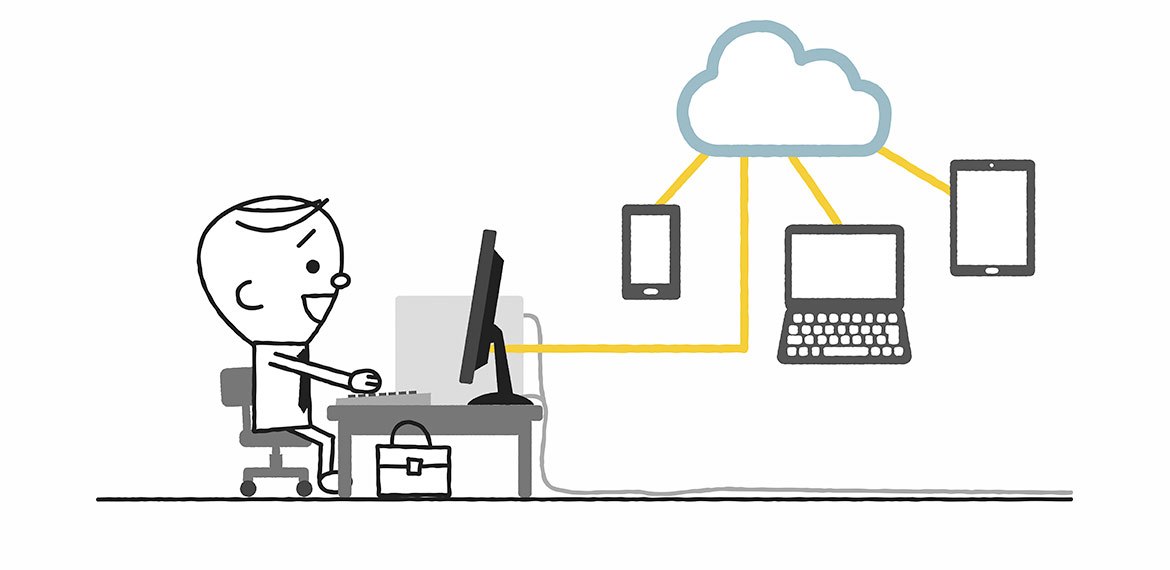
Enter ‘http://sharepoint.yourcompany.com/Shared Documents’, click the ‘+’ (plus sign) to add the Sharepoint connection to favourite servers and click Connect.
- Many of the companies we talk to are migrating their documentation from existing network drives into SharePoint. So what often happens is the IT provider or internal resource will transfer their documentation from the network drive into a single document library or sub sites which are then mapped as a network drive.
- Go to your SharePoint Online/O365/OneDrive site. Navigate to Tools Internet Options. Navigate to the Security Tab and click Trusted sites, then click Sites. Click Add, then Click Close. Click OK at the Internet Options Page. At the site to which you would like to map the drive, click Library and then click Open in Explorer.
You will be prompted to authenticate yourself. Choose Registered User, enter your username and password and click Connect.

Once connected, click View (from Finder) and select ‘as Columns’.
In the left column beneath SHARED click your Sharepoint connection. In the right column click your Sharepoint folder icon and drag it into your user’s Home Folder. You can now click the shortcut in your Home Folder to connect to Sharepoint.
Map Sharepoint Document Library As Network Drive Mac Free
To add a shortcut to your Desktop, right-click on the shortcut in your Home Folder that you just created and choose Copy. Then place that Copy on your Desktop.