Creality Ender 3 Mac Software
- Creality Ender 3 Mac Software Free
- Creality Ender 3 Mac Software Review
- Creality Ender 3 Mac Software Update
- What Software Does Creality Ender 3 Use
- Creality Ender Pro 3 Software For Mac
- Creality Ender 3 Software
Updating your Creality Ender 3 3D Printer's Firmware with an Atmel AVR ISP MKII
A sub-reddit for the users of the Creality Ender 3 3D printer. Please be friendly and helpful. Message the mods before posting any sales links/affiliate links. Full rules are in the 'r/ender3 Rules' widget in the sidebar above this.
Creality Ender 3 Review: Specs, Upgrades, Software and More. In this review, we will talk about the Creality Ender 3, a low budget FDM 3D printer produced by the Chinese manufacturer Creality. Sep 25, 2019 Check and download from here all Creality Firmware & Files for free!Visit the Creality3D official online store to learn, buy, and get support.
Last Updated : June 2020
I recently wanted to update the firmware on my Creality Ender 3 3D printer, and found a ton of tutorials and videos online offering guidance. The firmware on my printer's mainboard had never been updated, so it still had the original firmware that came onboard from the factory, which was more than a year old.
Someone had given me several of the Atmel AVR ISP MKII in-system programmers, so I figured I would use one of them to try updating the firmware. I had never updated the firmware on an Arduino-type device before, so this process was new to me.

Here are some good reasons to upgrade your Creality Ender 3's original factory firmware to the newest version :
- Thermal Runaway Protection enabled in the firmware
- Filament Change feature expanded and works much better
- BLTouch automatic bed-levelling support
- Installing a bootloader during this process makes future updates easier
I want to give credit to a few videos that I found helpful, and whose steps I have both added to and improved upon below :
Update Steps
- Power off the Ender 3's power switch, and then disconnect the Ender 3's main power cord.
- Download and install the drivers for the Atmel AVR ISP MKII device onto the computer you will use to upgrade the Ender 3.
- Local mirror : Windows version
- Download and unpack the updated firmware files for the Ender 3 from Creality's website
- Open and compile these new Ender 3 firmware files in the Arduino environment. This may take several minutes to finish compiling. If it DOES NOT compile the firmware successfully, then you should STOP HERE and DO NOT PROCEED, since you will not have valid firmware compiled to install on your 3D printer.
- Unscrew the screws securing the panel onto the Ender 3's mainboard compartment, and gently remove the lid. The lid has a fan connected with wires to the Ender 3's mainboard. Set the panel aside.
- Try connecting the ribbon cable from the AVR ISP MKII to the six pin ISP connector on the Ender 3's mainboard. The six pin ISP connector is located next to the LCD display connector. If the AVR ISP MKII's connector does not physically fit onto the six pin connector on your Ender 3's mainboard, then you will need to clip off some of the extra plastic on the side of the AVR ISP MKII's ribbon cable's connector, on the side that will be closest to the Ender 3's LCD display connector. You may also want to remove some of the plastic bordering the Ender 3's LCD display connector to make the cable fit better.
- Connect the USB cable on the Atmel AVR ISP MKII to your computer. With the drivers we installed earlier above for this device, it should be detected by your computer, and installed properly. The Atmel AVR ISP MKII should now have two LED lights lit up - an LED light near the USB connector should be green, and another LED light closer to the ribbon cable should be red
- In order to re-program the Ender 3's mainboard, you need to provide power to it. The Atmel AVR ISP MKII cannot and will not provide enough power to the Ender 3's mainboard for it to work. This step was not mentioned in any other tutorial I read before attempting this. Maybe other models of ISP devices may supply enough power, but the Atmel AVR ISP MKII does not. You can connect the mini USB cable between the Ender 3 mainboard and a USB power supply, and power the board that way. When the Ender 3's mainboard is connected to power, a small blue LED light mounted on the mainboard will illuminate. With the Ender's mainboard powered on, the Atmel AVR ISP MKII should still have two LED lights lit up, but now both of the LEDs will be green, indicating that the ISP has detected the Ender 3's mainboard.
- In the Arduino environment, burn the bootloader onto the Ender 3's mainboard. The Arduino software will indicate when it has successfully completed burning the bootloader. The Ender 3's LCD display will be lit, but with nothing showing on it. The Ender 3's mainboard now has a bootloader installed on it, but will not function normally until we install the firmware below.
- Unplug the mini USB cable from the Ender 3's mainboard. The Ender 3's mainboard will power off, and the Ender 3's LCD Display will go dark.
- Disconnect the Atmel AVR ISP MKII's 6-pin ribbon connector from the connector on the Ender 3's mainboard.
- Inspect your computer's Arduino software - under ports, look at the entries that appear there by default and remember what is shown, so that we can ignore those options in the next steps.
- Connect the mini USB cable between your computer and the Ender 3's mainboard.
- Your computer will now detect new hardware has been connected, but will then complain it cannot find drivers for it, and the Creality mainboard's USB serial port will not be installed correctly or function properly. This is another step which was NOT mentioned in other tutorials. Maybe different revisions of the Ender 3 mainboard require software drivers not provided with Windows or Mac by default. We will need to install the proper drivers onto your computer for the Ender 3's USB serial port, in order to continue installing the new firmware on the Ender 3 mainboard. I could not tell which drivers were needed to make the USB serial port work with my computer, but eventually found some postings online indicating that the driver for a CH340 chipset was needed.
- Download the CH340 drivers from the TH3D website page
- Local mirror : Driver for Windows
- Local mirror : Driver for Mac OSX High Sierra (10.13) and up
- Local mirror : Driver for Mac OSX Sierra (10.12)
- Local mirror : Driver for Mac OSX Mavericks (10.9), Yosemite (10.10), and El Capitan (10.11)
- Install the appropriate CH340 drivers for your computer's operating system.
- With the drivers installed, the USB serial port device will suddenly be detected and installed properly on your computer's operating system.
- In the Arduino software, check under the list of Ports again - a new serial port should now be shown alongside the other options. This is the Creality mainboard, so you should ensure this serial port is chosen from the list of ports shown.
- In the Arduino software, upload the new firmware to the Ender 3's mainboard.
- When it finishes successfully uploading the new firmware to the Ender 3's mainboard, exit the Arduino software, and disconnect the mini USB cable from both the computer and the Ender 3's mainboard.
- Close the lid on the Ender 3's mainboard compartment, and replace the screws.
- Connect the Ender 3's main power cord, and power on the Ender 3 normally.
- The Ender 3's display should show the mainboard starting up, and the user interface should appear on it, showing it functioning normally with the new firmware installed.
In recent years FFF/FDM 3D printing has become impressively cheap. Nowadays it’s possible to buy a fully functional machine with a decent build volume even if one’s budget is less than $300.
One of such machines is the Creality Ender-3 Pro. This device combines decent build volume, compact size and a low-budget price.
About Creality
Source: creality.com
Creality 3D Technology Co., Ltd is a 3D printer and scanner manufacturer. It’s based in Shenzhen, China and was founded in 2014. Their first success came after the release of the Ender 3 in March of 2018. The Ender series was overall very popular. The vast majority of the company’s 3D printers come as the DIY kits that need to be assembled.
The Ender-3 Pro is an upgraded version of the Ender-3, bringing some improvements to an already beloved device that has achieved a nearly legendary status.
Creality Ender-3 Pro Overview

The Ender-3 Pro continues the Creality’s tradition of delivering DIY kits that can be assembled into sturdy open-framed FFF/FDM 3D printers. Despite its low price, the machine offers high-quality materials and a tight filament pathway that can work with flexible materials, magnetic print plate and some other features. The build volume is decent: 220 x 220 x 250 mm, while the machine’s dimensions are 440 x 410 x 465 mm. The combination of a sizable build volume and a compact footprint at this price point is very impressive.
The metal print bed has to be adjusted manually which is expected from the machine of this price. It’s magnetic and the sheet is flexible and removable. It’s one of the improvements over the original Ender 3. Another change is more sturdy mechanical properties. The bearing wheels have been improved as well as the overall stability over the Y-axis.
And last, but not least, is the print resume function. It’s usually a rare thing among the devices of this price range and a very useful feature.
Technical Specifications
- Technology: FFF FDM
- Assembly: DIY Kit
- Bed leveling: Manual
- Build volume: 220 x 220 x 250 mm
- Layer height: 100 - 400 Microns
- Built-in camera for monitoring: No
- Closed print chamber: No, an open structure
- Connectivity: SD
- Display: LCD
- Extruder type: Single
- Feeder system: Bowden
- Filament runout detection: No
- Max extruder temperature: 491 °F / 255 °C
- Max heated bed temperature: 212 °F / 100 °C
- Mechanical arrangement: Cartesian-XZ-Head
- Nozzle size: 0.4 mm
- Operating system(s): Windows, Mac OSX, Linux
- Dimensions: 440 x 410 x 465 mm
- Print bed details: Heated bed, magnetic, removable, with viscose surface sticker
- Print recovery: Yes
- Weight: 6.9 kg/15.2 lbs
- Price: $209.99
What’s in the Box?

The device comes in a rather compact box. It’s a DIY kit but is really simple to assemble. The contents of the package include:
- Pre-assembled frames
- Base of the printer
- A set of tools for the assembly of the Creality Ender-3
- Some spare parts
- Spatula for removing the print from hotbed
- Fine point needle to clean ends
- LCD Screen with adjustment knob
- A real of PLA
- Spool holder
- 8gb SD card and card reader
- AC power cord
- USB power cable
- User manual
Source: youtube.com
Source: stampa3d-forum.it
Preparation
As was already mentioned, the device comes as a DIY kit and a user would need to assemble it. The user manual that comes with the machine shows some instructions and it’s easy to follow the simple steps.
Adjusting the bed is the first anyone should do before assembling the machine. The reason is that the structure has to be flipped over in order to adjust it, and it’s much easier to do before the printer is fully assembled.
Flip the base over.
Source: youtube.com
Get a wrench and an Allen wrench (both are included the package).
Creality Ender 3 Mac Software Free
Use an Allen wrench for the bolt to loosen or tighten it.
Source: youtube.com
A regular wrench will be used to work with a nut located underneath.
Source: youtube.com
Tighten the bolts and the nuts so slightly until they meet some resistance. Check the results by moving the structure. Don’t tighten them too much, since it will bring other problems, you just have to eliminate the wobble that happens when you manipulate the moving parts.
Source: youtube.com
Once everything is tight and there’s no wobble, flip the base back to a normal position.
Source: youtube.com
Ideally the base should be placed on something very level. Loosen the bolts on the side all the way and make sure that the ‘feet’ of the base are level. After that you should tighten the bolts again.
Source: youtube.com
Double-check all the bolts and nuts in case they might not be tightened by the manufacturer.
Now the base is level and sturdy. The next step would be to connect the vertical parts of the frame to the base.
Source: youtube.com
Installing the power supply would be the next step. The part comes in a package, and if you live in the US, you should switch the voltage from the 220V to 110V.
Source: youtube.com
Mount the supply.
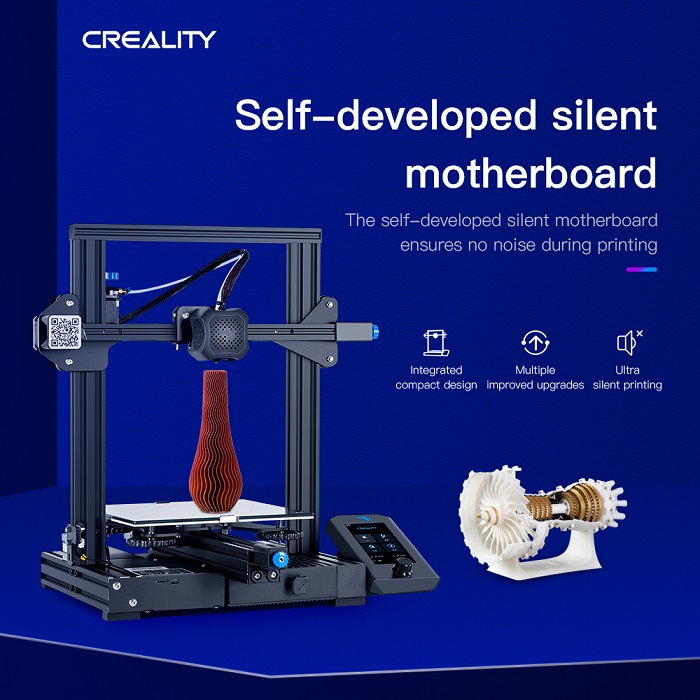
Source: youtube.com
And screw the bolts in.
Source: youtube.com
The next thing to do is to install the control unit.
Source: youtube.com
Creality Ender 3 Mac Software Review
Mounting the unit and screwing the bolts in is a simple process.
Source: youtube.com
Then you should install the Z-axis switch, put the rod and install the main frame on the base. Once the majority of the machine is built, you should install the filament spool holder.
Source: youtube.com
Source: youtube.com
Now all the structural parts are in place and the last thing to do would be to connect all of the electronic cables. Everything is labeled and there are clear instructions, so the process is straightforward.
Bed leveling is a fully manual process that lacks any of machine’s assistance. Use a sheet of paper to check the distance between the nozzle and platform and rotate the large knobs under the bed to adjust it.
Source: youtube.com
The last thing to do would be to feed the filament in.
Source: youtube.com
Software
The printer is compatible with the most common slicing and host software, including Cura, Simplify3D and Repetier-Host. Some programs already have pre-installed profiles for the device. There’s also the version of Cura called ‘Creality Slicer’ that is recommended by the manufacturer for use with their devices.
Printjob examples
Thor’s Hammer by 3dpservice
This model showcases everything one would want from an affordable 3d printer: a smooth surface, precisely engraved message and overall great quality of printing.
Source: instagram.com
Bulbasaur model by celda3d
This model of a pokemon named Bulbasaur was printed using ABS at 0.2 mm height. It was painted afterwards. The result looks impressive.
Source: instagram.com
Chess Set by tecno3d_
These chess figures and a board show the quality of the Ender-3 Pro’s prints. The surface finish is good and the results are of reasonable quality:
Creality Ender 3 Mac Software Update
Source: instagram.com
A Dragon by scuba1560
Look how impressive this print is!
Source: instagram.com
Pros and Cons
Pros
- Low-budget
- Easy to assemble
- Heated print bed with a removable plate
- High-quality sturdy frame
- Decently-sized build volume combined with a small footprint
Cons
What Software Does Creality Ender 3 Use
- Lack of enclosure
- Lack of automatic bed leveling
- The control screen is a bit outdated

Creality Ender Pro 3 Software For Mac
Conclusion
Creality Ender 3 Software
The Creality Ender-3 Pro is a useful moderate update over its legendary predecessor. The additions include a newer magnetic print plate and more stability (especially over the Y-axis). The machine is a typical Creality’s offering: a DIY kit at a cheap price. It’s easy to assemble, easy to work with, has great upgradeability and features some neat things such as a print resume option and a tight filament pathway. The machine features a decent build volume while managing to be compact.
The Ender-3 Pro’s quality of printing is great for home use and the machine will be a useful choice for the hobbyists with various experience and educators. It’s a really powerful device for its price.