Discord For Mac Lower App Volumen
If you are wishing of playing games and doing audio calls simultaneously on the same desktop, but after strenuous reading of articles, you find yourself in the middle of nothing. Don’t worry I’ve got your back in this article you’ll learn How to Have Discord and Game Sound Separately on your desktop, mac and mobile.
- Oct 09, 2020 Also, don’t forget to go to your Sound Mixer settings and check if audio volume for Discord is turned off. Go to Windows Search and type sound mixer Open the Sound Mixer options Under App volume and device preferences, locate Discord and make sure the volume is not turned off.
- When I enter a voice chat in Discord, it lowers the volume of every other app open. I'm not talking about the attenuation feature, I'm talking about the apps' actual volume. For example, since I wear earbuds, I have my volume set to 4. But when I open a voice chat, it sets most others at 3 and System Sounds at 0.
Download the best app to communicate over video, voice, or text. Available for Windows, macOS, Linux, iOS, and Android devices.
If you are freaking out by the complicated patching of audio devices and thinking of breaking down your monitor for torturing you through the complex guides!. Calm down and spare your monitor as you are going to need it for reviewing this article on how to have Discord and game sound at the same time on your device.
Step 1: Choose Software to Install
1. VoiceMeeter Potato
Download .exe file for installation.
You can also go for the easier versions like
- VoiceMeeter Banana
- VoiceMeeter
But I would prefer the potato version for its versatility in terms of functionality.
2. VB-Audio cable
Download .zip file for installation.
Never forget executing the damn reboot two times, one after each installation. Otherwise, you will indulge yourself in a mess you won’t be able to handle!!!
Step 2: Tweaking Sound Control Panel
Head over to Settings >System> Sound> Sound Control Panel
- In the Playback tab, the default Speaker/Headphones should be selected (mine is Realtek Audio).
- Make VoiceMeeter your default Audio device within the Playback tab.
It will ensure that everything goes through VoiceMeter before approaching Output devices. This is crucial for the whole magic of playing desktop audio in Discord.
- Maximize the level of the speaker to 100 from advanced properties.
It will prevent the sounds from fading out.
2. In the Recording tab, the default microphone should be checked.
3. In the Communications tab, Do Nothing should be checked.
It will halt windows from softening the sound during a call.
4. Select the same frame rate and bit depth (mine is 24 bit, 48000 Hz) from advanced properties for all the following devices
- From the Playback tab
Speakers, Headphones, CABLE Input, VoiceMeeter Input.
- From the Recordings tab
Microphone, CABLE Input, VoiceMeeter Output
- Remember altering CABLE Input and Microphone from Recordings tab to Stereo Quality in case you counter any issue.
Discord Lowers Volume On Computer
Step 3: Tweaking VoiceMeeter Potato
Hardware Output Panel
On the top right side, lies the Hardware Output Panel.
Set the Speakers to A1 (Main Output device) and Headphones (or any other output devices) to A2, A3, A4, or A5.
- The drop list will show devices in three sections: WDM, KSE, and MME. Check all three one by one to find the one that suits you. But remember selecting the same one for all lists.

Hardware Input Panel
On the left side, lies the Hardware Input Panel.
Set Input 1 to Microphone, rename accordingly and route it to B2.
Set Input 2 to VB-Audio cable, rename, and route it to A1.

VoiceMeeter Panel
In the middle lies VoiceMeeter Panel.
VoiceMeeter VAIO (B1) on the left side is set to A1. It collects all audio from the window and its software ( Youtube, Spotify, VLC, etc.)
VoiceMeeter AUX in the middle is called B2. It gives out input 1 to ongoing calls (Discord).
Step 4: Menu settings in VoiceMeeter
- Navigate to Menu on the top right section, check the following
- Auto Restart Audio Engine
- System Tray (run at startup)
- Hook Volume keys (For level Output A1). It will make volume keys alter VoiceMeeter levels, not Windows.
These will surely save you from the trouble of tweaking Potato each time.
- Also, head over to System Settings in the Droplist to make sure that frame rate synchronizes with the system sound settings.
Step 5: Discord Tweaking for Discord And Game Sound
Move to User Settings > App settings > Voice and Video and make the following changes to have Discord and game sound.
- INPUT DEVICE: VoiceMeeter AUX
- OUTPUT DEVICE: CABLE Input
- Disable Automatic Input Sensitivity.
Change it manually as you like, but I would suggest a -50.
You are all geared up!!! Why are you still gazing at the conclusion? Rush to your game and drift through the crazy journey of gaming. Let me know if you’re facing any issue during the process of having discord and game sound at a time on your desktop, mac or mobile in the comments section.
Some gamers or non-gamers keep receiving a Discord error that Discord can’t hear other people but they can hear you. Even if you can see Discord green circle but no sound. Also, some gamers find that they can’t hear others when Discord is minimized.
That is so annoying that Discord randomly can’t hear anyone in games. Whatever Discord sound error facing you, it is worth following on to fix this Discord sound not working issue on Windows 10, 8, 7.
How to Fix Discord Can’t Hear Anyone?
If there are some errors to Discord audio settings or Discord app or your audio device, Discord sound not working issue will come up. For instance, when your Discord volume is too low, it may lie in that the device volume is set low. Or sometimes, if your audio device hasn’t set as default one, you can’t hear people in Discord. In this way, you may as well troubleshoot the Discord sound error one by one.
Solutions:
Solution 1: Set as Default Communitive Device
Usually, the communitive device is used to receive or give a telephone call. When you set a communitive device for your PC, the Discord could work with the designated audio device. Hence, there will be no more conflict between the Discord app and the audio device.
1. Right click the sound icon at the right bottom of the Desktop and then select Sounds from the list. And here is the tutorial about how to fix sound icon missing on taskbar.
2. Under Recording, right click the audio device to Set as Default Communitive Device. Here you can also Set as Default Device for the audio device.
3. Hit Apply and OK to save changes.
Then you can voice chat with your friends to see no sound in Discord has been fixed. Or Discord I can hear but can’t talk will also disappear from your PC.
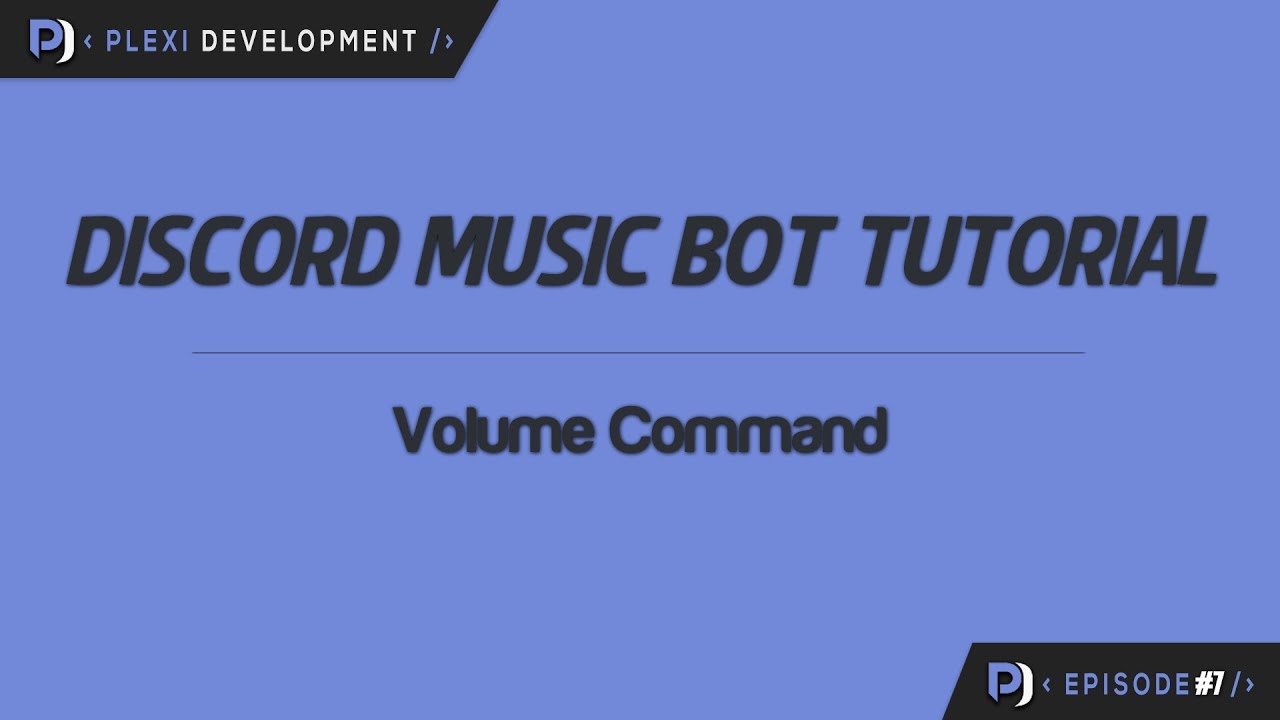
Related: Discord Overlay Not Working
Solution 2: Use Legacy Audio Subsystem
The Legacy audio subsystem is also an essential part of Discord sound. It is said that when you can’t hear friends on Discord but he can hear you, the Legacy audio subsystem will also be helpful. Thus, you might as well try to use Legacy Audio Subsystem in Discord to solve this unable to hear people in Discord error.
1. Open Discord app.
2. At the right bottom of the Discord app, find out and hit User Settings.
Discord For Mac
3. Then under Voice & Video, choose to use Legacy Audio Subsystem.
4. Click Okay to Change Audio Subsystem to Legacy.
After that, you can see your Discord app is re-launched and you are able to hear people and let others hear you on Discord in games or any other occasion.
Solution 3: Update the Audio Driver
Meanwhile, the outdated, missing and corrupted audio driver on Windows 10, 8, 7 will also lead to the error that “my friends can’t hear me on Discord”. It is possible that the problematic audio driver failed to allow your speaker or microphone to work.
Here, to save your time and energy, it is strongly recommended to use Driver Booster, the top one driver finder, downloader, and updater, to update the audio drivers automatically and easily.
1. Download, install and run Driver Booster.
2. Hit Scan. Then Driver Booster will get started to search for the latest driver for your audio devices.

3. Find out Sound, video and game controllers and Update the audio driver automatically by Driver Booster.
Discord For Mac Lower App Volume Download
Driver Booster is installing the updated driver for you.
Once the audio driver is installed, you can open Discord and call your friends, and you will notice that Discord can’t hear anyone or can’t be heard but can hear won’t appear.
Related: How to Fix Discord Screen Share Audio Not Working
Solution 4: Change to Another Output Device
Discord For Mac Lower App Volume Control
If the current audio output can’t render sound in Discord and you are stuck at the issue that Discord randomly can’t anyone, maybe it is caused by the improper output device on Discord. In this way, you would better try to use another output device. Perhaps the other output devices will help fix Discord sound not working on Windows 10, 8, 7 or other operating systems.
1. In Discord app, find out User Settings.
2. Under Voice & Video, on the top of the interface, change the Output Device to another one.
For instance, if you have set the default output device, you can change it to a specific Speaker or Microphone like SteelSeries Arctis 7 Game and SteelSeries Arctis 7 Chat.
Check if you can’t hear anything in Discord persists on your device. If so, you may need to turn to the final solution.
Solution 5: Uninstall and Update Discord App
For some of you, Discord audio not working may result from the outdated or corrupted Discord app. That is to say, the culprit lies in the Discord app itself rather than the audio settings or driver on the computer. Therefore, it is worth a shot to get rid of the problematic Discord app and then download the latest one.
Uninstall Discord app in Control Panel:
1. Go to Control Panel.
Discord For Mac Lower App Volume Windows 10
2. Find out Programs > Uninstall a program. Try to View by Categories to locate the items quickly.
Download Discord For Mac
3. In Programs and Features, locate Discord app and right click it to Uninstall it.
Update the Discord app:
Discord App On Mac
With the old app uninstalled, you can search online to download the more recent release of the Discord app. It is likely that that Discord will make you be heard by others and hear others as well.
All in all, as for the problem that can’t hear anyone in Discord, this post shows you the most effective solutions, which have proved useful for users who are experiencing the same Discord sound issue with you. You can try these ways one by one.
More Articles: