Mac Xbox Game Bar
Once your Xbox One is prepared to stream, go to your Mac and start your Windows 10 virtual machine in Parallels Desktop for Mac. When you go to the start menu for Windows 10, Click on the green Xbox One app.
- A paired Xbox One controller can be used to play any game that supports controllers on the Mac, whether that’s popular titles like Fortnite, or Apple Arcade games, or many others. The Microsoft Xbox One S and Xbox One X controllers are great controllers to play with and very popular with gamers in general, and now it’s easier than ever to.
- Get your game on How to use the Windows 10 Xbox Game Bar: Game capture, screenshots, widgets, and more In Windows 10, the Game Bar allows you to create content directly from your games (and.
- Xbox Game Bar is a customizable gaming overlay compatible with most PC games. Having this utility will give you instant access to several useful widgets for screen capture and sharing, finding new teammates with LFG, as well as allowing for chatting with Xbox friends across Xbox console, mobile, and PC without ever leaving your current game.
This Minecraft tutorial explains all about the game controls that you use when you play Minecraft on different platforms.
Minecraft is available to play on almost every platform. The most common versions are:
- Java Edition (PC/Mac)
- Pocket Edition (PE)
- Xbox (Xbox 360 or Xbox One)
- PS (PS3 or PS4)
- Windows 10 Edition
- Education Edition
Each of these versions of Minecraft has completely different game controls.
Game Controls
- Java
- PE
- Xbox
- PS
- Win10
- Edu
Minecraft Java Edition (PC/Mac)
Minecraft Java Edition (PC/Mac) is a version of the game that runs on a PC or Mac computer. Therefore, you would use your keyboard and mouse to navigate through the game.
Here are the game controls to play Minecraft Java Edition (PC/Mac):
Game Controls
| Game Action | Control |
|---|---|
| Place/Use Item | Button 2 (Mouse) |
| Mine/Destroy Item | Button 1 (Mouse) |
| Jump | SPACE |
| Fly (Creative) | SPACE (press twice quickly) |
| Stop Flying (Creative) | SPACE (press twice quickly) |
| Fly Higher (Creative) | SPACE (hold down) |
| Fly Lower (Creative) | LSHIFT (hold down) |
| Drop/Throw Item | Q |
| Open Crafting Menu | Button 2 (Mouse) |
| Open Inventory | E |
| Swap Items in Hands | F |
| Walk Forward | W |
| Walk Backward | S |
| Strafe Left | A |
| Strafe Right | D |
| Look | Move Mouse |
| Run/Sprint | LCONTROL |
| Sneak | LSHIFT |
| Change Selected Item in Hotbar | Keys 1 through 9 |
| List Players | TAB |
| Chat | T |
| Run Command | T or / |
| Take Screenshot | F2 |
| Toggle Fullscreen | F11 |
| Toggle Perspective (Change Camera Angle) | F5 |
| Toggle Debug window | F3 |
Minecraft Pocket Edition (PE)
Minecraft Pocket Edition (PE) is a version of the game that runs on your tablet or mobile device.
Here are the game controls to play Minecraft Pocket Edition (PE):
Game Controls
| Game Action | Control |
|---|---|
| Place/Use Item | Tap target location |
| Mine/Destroy Item | Tap target location and hold |
| Jump | Jump button (tap once) |
| Fly (Creative) | Jump button (tap twice) |
| Stop Flying (Creative) | Stop button (tap twice) |
| Fly Higher (Creative) | Higher button |
| Fly Lower (Creative) | Lower button |
| Drop/Throw Item | Tap and hold (item in hotbar) |
| Open Crafting Menu | Tap on crafting table |
| Open Inventory | Triple Dot Button |
| Walk Forward | Up Arrow |
| Walk Backward | Down Arrow |
| Strafe Left | Left Arrow |
| Strafe Right | Right Arrow |
| Run/Sprint | Up Arrow (tap twice and hold) |
| Crouch/Sneak | Center button (tap twice) |
| Stop Crouching/Sneaking | Center button (tap twice) |
| Look | Touch screen and move |
| Change Selected Item in Hotbar | Tap item |
| Chat | Chat button |
| Run Command | Chat button |
Minecraft Xbox 360 or Xbox One
There are two versions of Minecraft that run on the Xbox - Minecraft Xbox 360 Edition and Minecraft Xbox One Edition. For both versions, you would use an Xbox controller to navigate through the game.
Here are the game controls to play Minecraft on Xbox 360 or Xbox One:
Game Controls
| Game Action | Control |
|---|---|
| Place/Use Item | LT (Left Trigger) |
| Mine/Destroy Item | RT (Right Trigger) |
| Jump | A Button (press once) |
| Fly (Creative) | A Button (press twice quickly) |
| Fly Higher (Creative) | D-Pad (press up) or A button |
| Fly Lower (Creative) | D-Pad (press down) |
| Stop Flying (Creative) | A Button (press twice quickly) |
| Drop/Throw Item | B Button |
| Open Crafting Menu | X Button |
| Open Inventory | Y Button |
| Move | LS (Left Stick) |
| Look | RS (Right Stick) |
| Run/Sprint | LS forward twice (quickly) |
| Sneak/Walk | RS (press down) |
| Change Camera Angle | LS (press down) |
| Change Selected Item in Hotbar | LB or RB |
| Run Command (Xbox One only) | D-Pad (right) |
Minecraft PS3 or PS4
There are two versions of Minecraft that run on the Sony Playstation - Minecraft PS3 Edition and Minecraft PS4 Edition. For both versions, you would use the Playstation controller to navigate through the game.
Here are the game controls to play Minecraft on the PS3 or PS4:
Game Controls
| Game Action | Control |
|---|---|
| Place/Use Item | L2 (Back Left Trigger) |
| Mine/Destroy Item | R2 (Back Right Trigger) |
| Jump | X button (press once) |
| Fly (Creative) | X Button (press twice quickly) |
| Fly Higher (Creative) | D-Pad (press up) or X button |
| Fly Lower (Creative) | D-Pad (press down) |
| Stop Flying (Creative) | X Button (press twice quickly) |
| Drop/Throw Item | Circle button |
| Open Crafting Menu | Square Button |
| Open Inventory | Triangle button |
| Move | LS (Left Stick) |
| Look | RS (Right Stick) |
| Run/Sprint | LS forward twice (quickly) |
| Sneak/Walk | RS (press down) |
| Change Camera Angle | LS (press down) |
| Change Selected Item in Hotbar | L1 or R1 |
| Run Command (PS4 only) | D-Pad (right) |
Minecraft Windows 10 Edition
Minecraft Windows 10 Edition is a version of the game that runs only on a Windows 10 computer. Therefore, you would use your keyboard and mouse to navigate through the game.
Here are the game controls to play Minecraft Windows 10 Edition:
Game Controls
| Game Action | Control |
|---|---|
| Place/Use Item | Button 2 (Mouse) |
| Mine/Destroy Item | Button 1 (Mouse) |
| Jump | SPACE |
| Fly (Creative) | SPACE (press twice quickly) |
| Stop Flying (Creative) | SPACE (press twice quickly) |
| Fly Higher (Creative) | SPACE (hold down) |
| Fly Lower (Creative) | LSHIFT (hold down) |
| Drop/Throw Item | Q |
| Open Crafting Menu | Button 2 (Mouse) |
| Open Inventory | E |
| Swap Items in Hands | F |
| Walk Forward | W |
| Walk Backward | S |
| Strafe Left | A |
| Strafe Right | D |
| Look | Move Mouse |
| Run/Sprint | LCONTROL |
| Sneak | LSHIFT |
| Change Selected Item in Hotbar | Keys 1 through 9 |
| List Players | TAB |
| Chat | T |
| Run Command | T or / |
| Take Screenshot | F2 |
| Toggle Fullscreen | F11 |
| Toggle Perspective (Change Camera Angle) | F5 |
| Toggle Debug window | F3 |
Minecraft Education Edition
Minecraft Education Edition is a version of the game that runs on a PC or Mac computer. Therefore, you would use your keyboard and mouse to navigate through the game.
Here are the game controls to play Minecraft Education Edition:
Game Controls
| Game Action | Control |
|---|---|
| Place/Use Item | Button 2 (Mouse) |
| Mine/Destroy Item | Button 1 (Mouse) |
| Jump | SPACE |
| Fly (Creative) | SPACE (press twice quickly) |
| Stop Flying (Creative) | SPACE (press twice quickly) |
| Fly Higher (Creative) | SPACE (hold down) |
| Fly Lower (Creative) | LSHIFT (hold down) |
| Drop/Throw Item | Q |
| Open Crafting Menu | Button 2 (Mouse) |
| Open Inventory | E |
| Swap Items in Hands | F |
| Walk Forward | W |
| Walk Backward | S |
| Strafe Left | A |
| Strafe Right | D |
| Look | Move Mouse |
| Run/Sprint | LCONTROL |
| Sneak | LSHIFT |
| Change Selected Item in Hotbar | Keys 1 through 9 |
| Cycle through Fixed Inventory Slots | 0 (zero key) |
| List Players | TAB |
| Chat | T |
| Run Command | T or / |
| Take Screenshot | F2 |
| Toggle Fullscreen | F11 |
| Toggle Perspective (Change Camera Angle) | F5 |
| Toggle Debug window | F3 |
And that covers our tutorial on game controls for Minecraft. Try one of our other beginner tutorials below:
Other Beginner Tutorials
Many people love to play Minecraft and explore in the game, looking for resources and running from creepers. Sometimes, you may want to share your achievements and happiness in the game with your friends. If so, try the Minecraft recorders and make a video for YouTube or other social networks. Using the programs that we will mention on this page, you can record Minecraft with just a few clicks. Follow those tutorials and start recording now!
- How to Record Minecraft on PC
- How to Record Minecraft Videos on Mac
- Alternative Recorders + How-to Tutorials
- FAQs About How to Record a Minecraft Video
Related Article:How to Record Clash Royale on PC & Mac
How to Record Minecraft on PC
The easiest way of recording Minecraft is no doubt recording it with EaseUS RecExperts for Windows. This wonderful Minecraft recording software can capture almost everything on your screen, including video, audio, Webcam, and games. By the virtue of the simplicity of operation, all you need to do when recording a game is launching it and enjoying it.
Besides that, you can also use it to record the full or a part of the computer screen, record the microphone connected to your computer, record system sound, and record screen and webcam connected to your PC. In this tutorial, we will show you how to record Minecraft with it.
How to Record a Minecraft Video on Windows:
Step 1. Launch the game you're about to record and then the downloaded EaseUS RecExperts.
Step 2. Once you begin playing the game, click the 'Record Game' button to get in the game recording.
Step 3. Select the region and click the 'REC' button to start recording. And then you can choose to pause or stop the recording during the course of the gameplay.
Step 4. After saving the recorded gameplay video, you can directly save the video to a local disk or upload it to cloud storage, YouTube, Vimeo, and many other platforms.
How to Record Minecraft Videos on Mac
If you want to find a lightweight but full-featured Minecraft recording software on Mac, EaseUS RecExperts for Mac is a great choice. Its flexible screen recording function gives you the ability to select the recording region freely. No matter you want to capture the whole screen or record part of screen, it can perfectly satisfy your needs.
Sometimes you may want to record a GIF so that you can effortlessly post it on Twitter, Facebook, or other social platforms. And sometimes you may want to record the whole course of a game and export it as an MP4 file to upload to websites like YouTube. As this recorder supports both these two formats, you are capable of choosing the most appropriate target format based on your demands.
How to Record in Minecraft on Mac:
Step 1. Download and launch EaseUS RecExperts on your Mac computer. Click on the 'Screen' button in the Video tab.
Step 2. Click on the 'Size' option to choose the recording area. Here you can record your full screen or capture part of the screen by clicking the 'Custom' button. You also can select the quality of the recorded video in advance or configure some basic options, like the shortcut and location.
Step 3. If you want to capture screen and audio simultaneously, you can click 'Audio Sources' to select an audio source. Besides, you can adjust the volume by hitting the sound icon at the bottom.
Step 4. Once done, click the big red circle button to begin your recording. It will capture anything displayed on your Mac screen. When you are done, click the stop button to end the recording. Then you can watch the recorded video in the preview window. If you are satisfied with it, you can export it as an MP4 or GIF file flexibly.
As you can play more and more games on portable devices, you may want to record the gameplay on iPhone or iPad. But how to record a Minecraft video on iPad or iPhone? The iOS Screen Recording function of EaseUS RecExperts for Mac enables you to mirror iOS screens to Mac so that you can play Minecraft on an iOS device while simultaneously record the gameplay on a Mac.
Other Minecraft Recorder Software + How-to Tutorial
Apart from the Minecraft screen recorder we mentioned above, some other effective free Minecraft recording software is also available. You can choose one recorder to help you capture the gameplay as you like.
Bandicam
This lightweight screen recorder tool works perfectly on the Windows environment and can provide high-quality results for all video recordings. You can also make a customized selection for recording any particular area from a device screen. Bandicam supports game recording with a much higher compression ratio, and the content quality stays almost equivalent to the original work.
How to Record Minecraft Videos on PC with Bandicam:
Step 1. Choose the 'Game Recording' mode to tune to a high-quality video.
Step 2. Run Minecraft on your device.
Step 3. Make adjustments for frame rating using the 'FPS' tab, and it will be displayed on your device screen.
Step 4. Hit the 'F12' button on the keyboard or press the 'Record' button to initiate the recording process.
Step 5. During recording, the numbers displayed in green color will turn red.
Step 6. If you want to stop recording, hit the 'F12' button on the keyboard again or click again on the 'Record' button.
Step 7. The software will save your recorded video on your computer, and you can post it on YouTube.
OBS Studio
This free-to-use open-source video recording software allows both high-quality video recording and impressive live streaming services. It works perfectly with Linux, Mac, and Windows. It supports so many custom transitions with easy-to-use color keying, color correction, and image masking filters. Therefore, you can be sure that the video recorded will meet your satisfaction.
Tutorial of Recording Minecraft with OBS:
Step 1. Get the OBS screen recorder tool installed on your system and then launch it.
Step 2. Define hotkeys for an easy start and stop functionality.
Step 3. If you want to add text and images to your recordings, simply right-click on the source area and select the game capture option.
Step 4. Now open Minecraft and then choose it from the application list. Start playing in full-screen mode.
Step 5. Click the 'Record' button to start recording and click it again to stop the recording process.
Game Bar
Xbox Game Bar works with most PC games, giving you instant access to widgets for screen capture and sharing. Windows 10 lets you use the Game bar to record gameplay footage and take screenshots of Windows PC games. Before recording Minecraft, you may need to download and install the Game Bar first.
How to Record Minecraft with Xbox Game Bar:
Step 1. Press 'Windows Key + G' to open the Game Bar while playing a game. It will pop up above the game you're playing.
Xbox Game Bar Download Mac
Step 2. Click the red 'Record' button. You can see a timer at the top-right corner of your window while it's recording.
Step 3. To stop recording the game, bring up the Game Bar again and click the red 'Stop' button. You can also start and stop the recording with 'Windows Key + Alt + R' hotkeys.
Step 4. Windows saves all videos you record to your account as MP4 files. Each tagged with the game's name and the time you captured them.
Step 5. When the recording is completed, post it on YouTube.
Icecream Screen Recorder
Since game recording is a complicated technological process that is quite resource-intensive, you need a trustworthy game recorder to help. Icecream Screen Recorder has a standalone Game Capture mode to record PC gameplay, and using this program as a game recording software is extremely easy. Follow the steps of recording Minecraft with Icecream Screen Recorder.
How to Record in Minecraft with Icecream Screen Recorder:
Step 1. Download Icecream Screen Recorder from the official website. Launch it as soon as it is installed.
Step 2. Go to the 'Audio' tab in the 'Settings' panel of the game recorder and check the 'Record audio' option. You can also enable the 'Record microphone' option so that it will record your voice too.
Step 3. Launch the game you want to record in full screen on your PC and press the 'F6' hotkey button to start the recording session. As soon as you are done with the recording, click the 'F6' button again to stop the game capture.
Step 4. Click the 'Save' button to save the recorded videos on your computer. After that, you may share the video with YouTube or other social media platforms.
Conclusion
In a word, if you want to record Minecraft on your PC, you need a game recorder. In this post, we show you how to record Minecraft for free with the best Minecraft video recorder through the step-by-step tutorial. Among all the recorders we mentioned, EaseUS RecExperts is undoubtedly the best recording software for Minecraft on both Windows and Mac.
FAQs About How to Record Playing Minecraft
There are some frequently asked questions about recording Minecraft. If you need to learn more about this topic, those answers may be helpful.
1. Which is the best screen recorder for Minecraft?
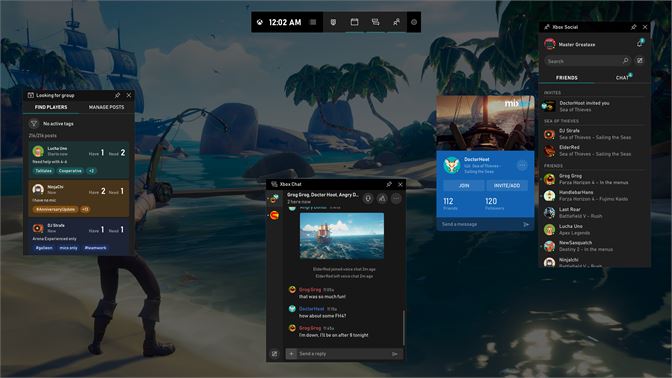
Best Minecraft Recording Software on PC and Mac:
- EaseUS RecExperts for Windows
- EaseUS RecExperts for Mac
- Bandicam
- OBS Studio
- Game Bar
- Icecream Screen Recorder
Mac Xbox Game Pass
......
2. How do you record your screen on Minecraft PE?
Xbox Games On Macbook
Minecraft PE (Pocket Edition) is the mobile version of Minecraft and you can play that game on your Android phone or iPhone. But how to record the gameplay of Minecraft PE? If you are an Android user, you can choose AZ Screen Recorder to capture the gameplay. If you are an iPhone user, you are able to record the gameplay on Mac using EaseUS RecExperts for Mac. First of all, you need to mirror the iPhone screen to Mac and then use this best screen recorder for Minecraft on Mac to record it.